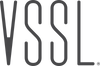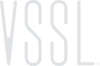COMPLETE INSTALL GUIDE: X SERIES
Thank you for purchasing your VSSL. This Installation Guide is designed to provide you with a more comprehensive set of instructions for setting up your VSSL X Series power amplifier quickly and easily. Please follow the instructions below.
For technical support, please visit the VSSL Technical Support Knowledge Base at www.vssl.com where you can find more detailed technical information as well as chat with a member of our dedicated VSSL Technical Support team. You can also call for VSSL Technical Support at 844-340-9111.
Now let’s get started!
1. Remove your VSSL X Series device from its packaging and connect it via an ethernet cable to your home’s ethernet network (wired ethernet is required for the A.3x and A.6x, but optional on the A.1x as it can also be configured via Wi-Fi).
2. Plug the device A/C power cord into your power source.
3. With the initial boot sequence, you will see the zone light(s) blinking red during the boot up phase. Once the zone indicator light(s) change to blinking white, you are ready to begin setup.
Note: After completing the set up, all zone lights should be off. They will only turn on again if the unit has been rebooted, if a zone is in use, or if a zone is experiencing a technical issue requiring additional attention.
Using Google Home for VSSL Setup
1. If you haven’t already, download the Google Home application to your phone. Google Home can be downloaded for iOS from the Apple App Store and for Android from the Google Play Store.

2. After opening the Google Home application, select “Devices” from the row of icons on the bottom of the application screen.

3. Select the “+Add” icon to initiate the setup process to add your VSSL device, then selecting “Google Nest or partner device” on the following screen.

4. Select your home location, if you have previously used Google Home, or “+ Create another home” to add your home location to the Google Home app.

5. The Google Home app will continue the setup process by “Looking for devices.” (Remember, the VSSL device needs to be in pairing mode with the blue LED visible on the front of your VSSL device. See step 19 from the setup list above if you need to restart your device to re-enter pairing mode.) Once your unpaired VSSL device has been found, the Google Home app will identify your device — for example, “VSSL Speaker found” — along with its original manufacturing name. Click “Next.”

6. After “Connecting to Device,” Google Home will confirm that you heard a tone to correctly identify the device. Click “Yes” to proceed.

7. Next, if you would like to help Google improve the app experience, choose “Yes, I’m in” or “No thanks.”

8. Google Home will now ask for the room or setting location of this device within your home. You can use one of the preset locations or by scrolling to the bottom of the list, create a custom location name, then click “Next.”

9. At this step, you have the opportunity to customize the VSSL device name. Change the name according to personal preference or how you would like for it to appear in the Cast list of devices on your Wi-Fi network. In the future, when you AirPlay or Google Cast to your VSSL device, you will look for this new name in the device list. Click “Next” to save the new device name.
10. For the A.1x Only - From the list of possible Wi-Fi networks available, select your home Wi-Fi network. Google Home will now connect your VSSL device to the Wi-Fi network that you selected.

11. After “Linking your Kitchen Speaker,” for example, click “Continue.”
12. If you would like to set up Google Assistant, please do so here, or click “Next” to proceed.
13. The next several screens allow you to easily connect additional services to your device if you choose. These services are optional and have no impact on the actual setup of your VSSL device (unless you actually choose to use Google Home for interfacing with your VSSL device), but are provided here by Google to ease the overall setup process. To select a default music service, check one of the listed music services, then click “Next.” If you have a radio service, such as “Sirius XM,” you can add that as well on the following screen. Click “Next” to proceed. If you would like to link a video service, you can click “Next” to add any of those services or select “Not now” to proceed. This is followed by the option of adding Live TV Services. Again click “Next” to add those services or “Not now” to proceed.
14. Congratulations, you’re “Almost Done.” At the bottom of this Review page, click “Next” to proceed.
15. Your device has been updated with the latest firmware before being delivered to you. However, the device will automatically check for new firmware to ensure that you always have the latest functionality and improvements. If the device needs to update firmware, the application will automatically perform the update for you. If a firmware update starts, this will take approximately 3 to 4 minutes to complete. In addition to the on-screen communication, your device will indicate that it is in firmware update mode when the small LED or LED’s change to flashing multicolor on the front of the device. If no firmware updates are available, you will see no mention of firmware in the app and no change to the device LED. After the firmware update, “Update Complete” will be shown and you can click “Continue” to finish the setup process within Google Home.
16. The final page is a tutorial of available services offered by Google. You can select “Skip tutorial,” then “Finish Tutorial” to exit the Google Home setup process and return to the Google Home main screen. Once again, if you click on “Devices” at the bottom of the screen, you should be able to see your newly added VSSL device in the room location to which you assigned it.
17. Now, let’s return to the VSSL app. Opening the black icon VSSL app, you should be able to refresh the VSSL device list by touching the “Tap to Scan” button on the Settings tab. Your newly paired VSSL device will now be listed and named according to the customized name that you assigned the device or named according to the location to which you assigned it in the Google Home application along with the word “speaker” appended to the end of the device description, for example “Movie Room speaker.” As a reminder, by selecting your VSSL device on the Settings tab in the VSSL app, you can change the name of the device in the Name field, and click “Return” on your phone keyboard to make your name change official.

18. At this point, you can initiate a music stream and of course, have fun! This is super important…don’t forget this step!
Streaming Music & Grouping with Apple AirPlay and Google Cast
Each music streaming service (ex. Apple Music, Spotify, YouTube Music, etc.) uses different icons to represent their ability to stream audio to your VSSL device. Please use this link for additional instructions for each music streaming service: Streaming Music with VSSL.
Apple’s AirPlay 2 makes multi-zone music streaming easy with the ability to select the desired rooms to which to stream as well as control each room's volume individually. Using Google Cast from Google, users have some additional steps that require interaction with the Google Home app in order to create Cast groups. As with AirPlay, the VSSL app can then be used to control volume for individual rooms. For additional information on creating Cast groups, go to Using AirPlay 2.